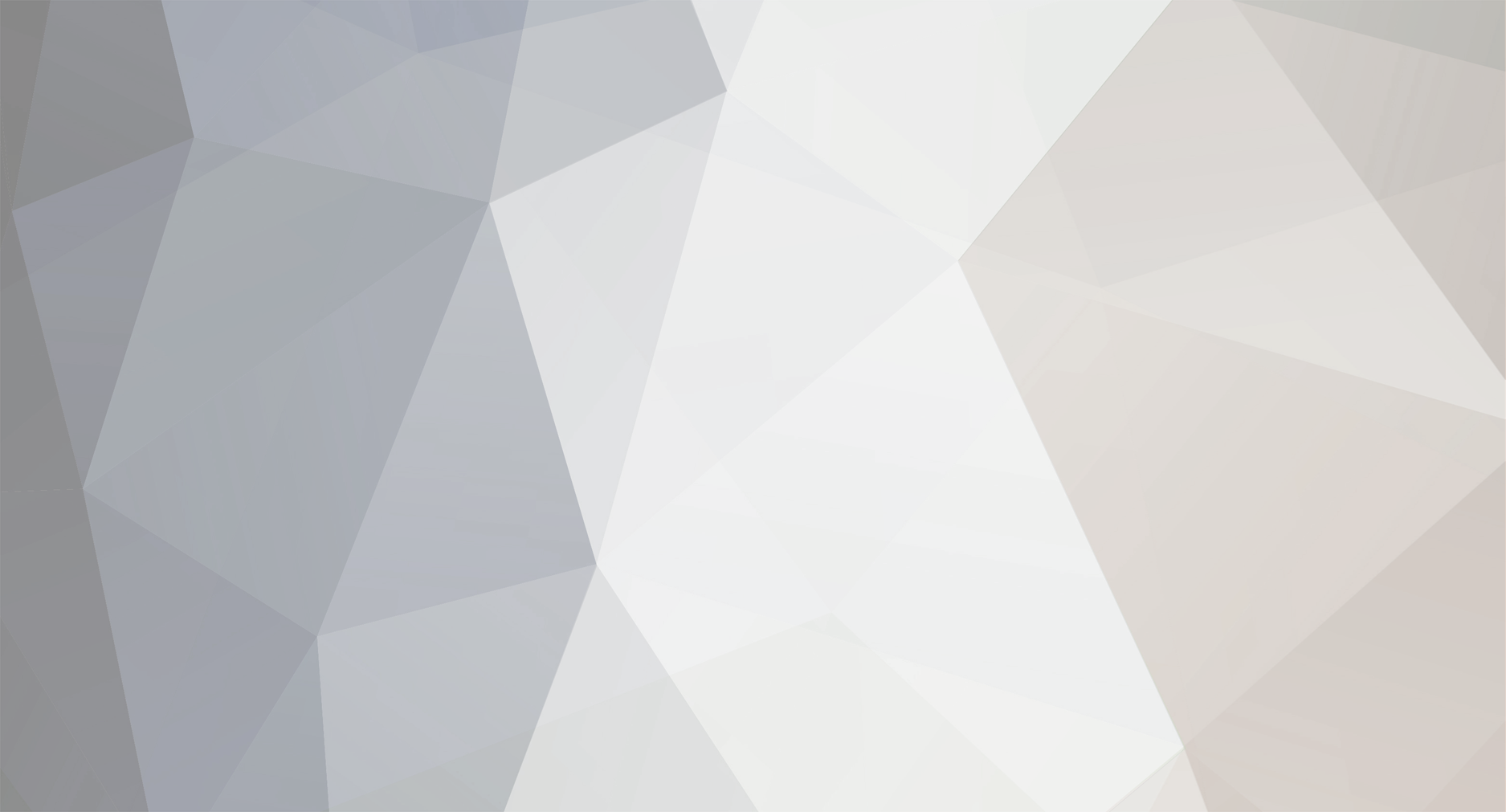
carsncars
Members-
Posts
4 -
Joined
-
Last visited
About carsncars
- Birthday 06/22/1990
Previous Fields
-
PlayStation Network ID
NW-E507, NW-HD5, PSP
Recent Profile Visitors
The recent visitors block is disabled and is not being shown to other users.
carsncars's Achievements
Newbie (1/14)
0
Reputation
-
Sony seems to be selling it alongside the 400/500.. so I doubt there'll be a firmware update. http://www.jp.sonystyle.com/Walkman/Lineup...ineup#nw-a608li
-
Ah.. and, 'Group' on that jog shuttle controller is now labelled 'Album'. My guess is that they're just trying to make it more mainstream... whereas the E400/500 (at least, in North America) are kind of niche players. I don't think I'll be upgrading from my HD5... even though I do miss my iPod's shuffle, I don't think it warrants another upgrade.
-
No problem.. tell me if there's anything that's unclear. It's pretty much everything from this thread, organized into one post. =) Hehe.. without this forum I wouldn't have a tutorial.
-
Sony Network Walkman NW-E400/NW-E500/NW-A600 Display Screen Tutorial by carsncars Hi. In this tutorial, I'll show you how to create your own Network Walkman display screen files using the following two programs: MONOmation Studio: Available [here] for free.SONYmatome's HEL2NWM Converter ---> Download here<HR noShade SIZE=1>MONOmation Studio allows you to draw your animation within it, but if you'd like, an image-editing software such as Adobe Photoshop/Image Ready or Jasc Animation Shop can be handy. This is my first tutorial, so bear with me! If there are any errors I've made, and unclear directions, or if you know a better way of doing it.. tell me! Keep in mind that this tutorial was written for Windows XP machines. <HR noShade SIZE=1> THE WALKTHRU Install both programs-- MONOmation Studio installs normally, but HEL2NWM is just contained in a .zip file. Extract these, and move the 'hel2nwm.exe' file you just extracted to 'C:/Documents and Settings/XXXX' where 'XXXX' is your Windows username. Alright. Let's start with using MONOmation Studio. Most likely, if you're not running a Japanese edition of Windows, you'll end up with with a whole bunch of question marks. Your file menu'll probably look like: ?????(F). You'll have question marks all over the place-- that's okay-- you can go on with the tutorial with those question marks. However, if you would prefer that the Japanese characters were displayed properly, download Microsoft's AppLocale [here]. Let me explain MONOmation Studio's workspace. If you've used any sort of image editing software before, it'll look very familiar. In the center, you have your canvas. This is where your drawing goes, and where you can play back your animation. Since the Network Walkman's display is only 120x36 pixels in resolution, we will only be using the top-left hand corner of the canvas. If you draw into the other areas, they will be cropped off during the conversion. The toolbox at the left is pretty much self-explanatory. Here's a translation of the top toolbar-- the main one you'll be using. <HR noShade SIZE=1> INSTRUCTIONS Alright. First, copy ONE of the following images (depending whether you want it vertically oriented or horizontally), and copy it into MONOmation by pressing CTRL+V on your keyboard. This is your canvas-- this black rectangle is representative of the Walkman's screen, so all of your drawing you want to show up on the Walkman must remain inside of this box. *See the bottom of the tutorial for instructions on how to use Imageready or other programs to create your animation. Using the tools in the toolbox at the side, draw your first frame. Then, when you're ready to draw your next frame-- clicking the 'next frame' button will create a new frame. You'll see you previous frame still displayed on the canvas. This is called 'onion skinning' and allows you to kind of 'trace' your previous frame. White pixels will light up on the Walkman's screen, black pixels won't. So-- keep drawing your frames until you have your full animation, keeping in mind to keep it under 20 frames for file size and because HEL2NWM will cut off frames if there are too many. To save your finished animation, go File (or the menu item with (F) after it), and the save (S). Save the file under: C:/Documents and Settings/XXXX, where 'XXXX' is your Windows username. You'll see why later. Now, to convert the .hel file you've created into Sony's .nwm file, we'll use the other program-- HEL2NWM. Call up a command prompt window (Start-->Run-->cmd), and check that you are in your 'Documents and Settings' directory. Should look something like: C:\Documents and Settings\Mikey> Now, to run HEL2NWM on you .hel animation, type: hel2nwm.exe filename.hel, where 'filename' is the name you've saved your animation as. It should look something like this: C\Documents and Settings\Mikey>hel2nwm.exe dspscr.hel NOTE: If you've drawn your animation vertically, type /v at the end. Hit ENTER and it'll convert your animation. Now, navigate to C:/Documents and Settings/XXXX, and you'll find your .nwm file. Simply copy that into your Walkman's NWWM-SCR folder, and you're set!<HR noShade SIZE=1>If you want to know how to use Adobe Imageready or another image-editing program to create display screens, read on. I'm going to explain this using Imageready, but it shouldn't be too different using other programs. It's really pretty simple-- go about creating the animation in Imageready, using a 120x36 canvas with only black and white, and keeping it under 20 frames. If you'd like, you can import another animated .gif, crop it, and convert it to black and white. (To convert any image to black-and-white, go to the 'Optimized' tab, with the Optimization Settings configured as follows. You can play with the Dithering setting until it looks good. When you're done, in optimized mode, go to frame one of your animation and copy all merged: CTRL+A, CTRL+SHIFT+C. Now, go into MONOmation and paste it in: CTRL+V. Click 'next frame', go back into Imageready, copy the next frame, paste it into MONOmation, click next frame, and so forth... And you're done! Keep in mind you can only have one additional display screen at once. Enjoy! Tell me if there's anything I can improve.. my first tutorial. <HR noShade SIZE=1> 2005 CARSNCARS. carsncars <at> gmail <dot> com. carsncars.vze.com. Distribute this freely, but please give credit. <HR noShade SIZE=1>
- 1 reply
-
- 1
-

